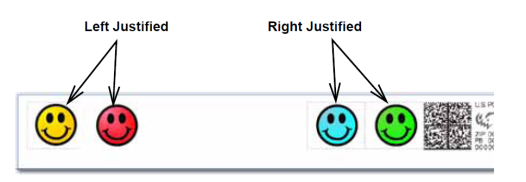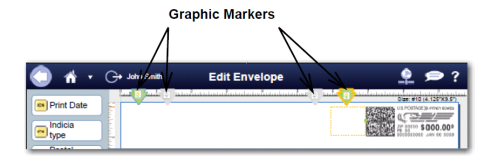
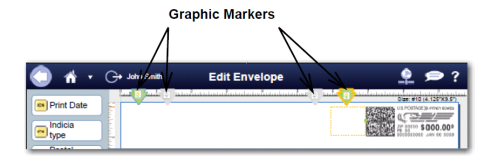
The markers are grouped as left justified (left edge of the envelope) or right justified (next to the indicia). The markers define the locations for the graphic images.
To select a graphic, choose the marker, then select the graphic from the list (a checkmark appears in the checkbox).
NOTE: If the zone is empty, by default the right justified marker next to the indicia is automatically selected and the first graphic will appear in this location.
NOTE: To remove the graphic, simply de-select it so that the checkmark is removed from the checkbox.
Select OK to place the graphic on the envelope. The Run Mail screen appears with the graphic displayed on the envelope.
For a #10 envelope template you can add up to 4 graphics: 2 will be right justified and two will be left justified.