Reviewing and Managing Existing QR Campaigns
After you create a QR code campaign in pbSmart™ Codes it is added to a list of existing campaigns in the My Campaigns section.
This article shows you how to use the My Campaigns section to review existing QR campaigns and to manage your campaigns for easier access. Retrieving and Reviewing an Existing QR Campaign
There are many reasons you might want to review an existing campaign in pbSmart Codes. As we discussed in a previous how-to video, you may want to go back and edit the mobile web page for an active campaign or you may want to re-download campaign media or order more promotional products.
Whatever the reason, it is easy to find existing campaigns in pbSmart Codes. Start from the My Campaigns tab, where you will see two sub-tabs. The QR Code & Mobile Campaign tab lists all the QR codes that have an associated mobile web page created with pbSmart Codes: 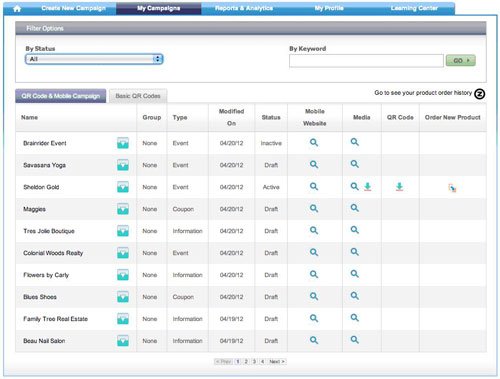
The Basic QR Codes tab lists all the QR codes you created that do not have associated mobile web pages and that link directly to an email address, phone number, social media website, etc.: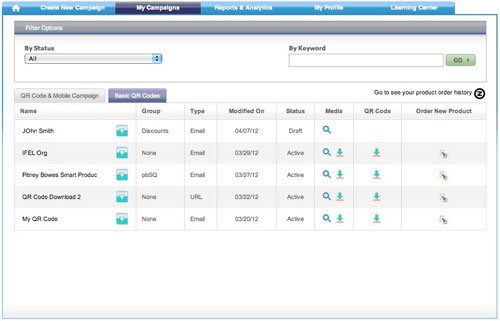
For easier sorting and managing, you can use the drop-down box in the top left to filter the list based on campaign status, or use the search box to find campaigns based on keywords that appear in the campaign name. To view campaigns not shown on the current page of the My Campaigns section, click the page numbers or the Prev and Next buttons at the bottom of the table.
In the table, you will see the following information next to the name of each campaign:
- the campaign group it is associated with (if any)
- the type of campaign (either Information, Coupon, or Event)
- the date it was last modified
- the status of the campaign (either Draft, Active, Inactive, or Archived)
- view the mobile web page associated with the campaign (magnifying glass)
- view or download the media you created (magnifying glass or down-arrow)
- download a campaign’s QR code and then select a size and format (down-arrow)
- order promotional products for a campaign (smaller down-arrow)
Editing an Existing Campaign from the My Campaigns Section
To start making changes to an existing campaign, place your mouse over the name of the campaign in the left-most column. The available options depend on the current status of the campaign and the QR code campaign type (either “Basic QR Code” or “QR Code & Mobile Campaign”).Basic QR Codes can be deleted and renamed, and if they are still in Draft mode, you can continue to customize the QR Code design until you make it Active and finalize it.
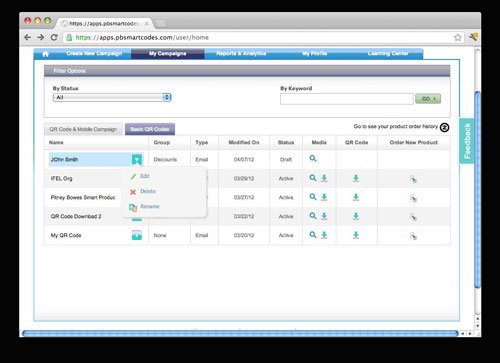
If your QR Code & Mobile Campaign is in Draft mode, a drop-down menu appears allowing you to edit, delete, or rename the campaign. When you choose the edit option you are taken through the same steps you used to create the draft campaign initially: Customize QR Code and Customize Mobile Site.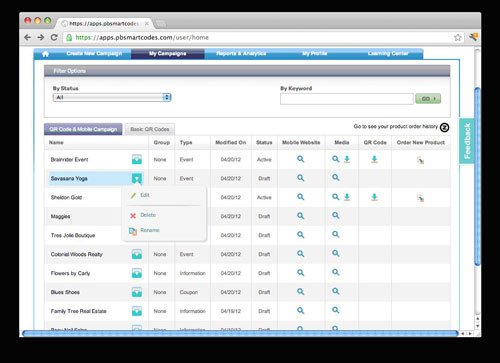
If your QR Code & Mobile Campaign is in Active mode, the drop-down menu will give you the option to edit, deactivate, delete, rename, or view reports for the campaign. If you chose to edit an existing campaign you will only have the option of editing your Mobile Web Page (since the QR Code has already been finalized). Choosing to deactivate the campaign will make your campaign inactive. If your QR Code & Mobile Campaign is in Inactive mode, the drop-down menu will allow you to reactivate, delete or rename it. 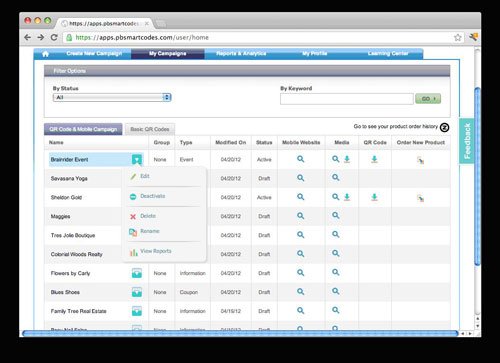
If you click to View Reports you will be taken to the Reports & Analytics tab to see what activity has been generated by your campaign so far. Tracking your QR code campaign results is easy with pbSmart codes.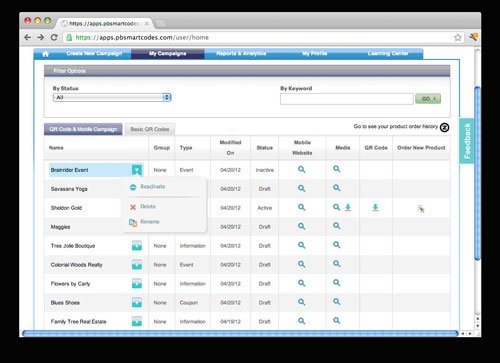
As you add more and more QR campaigns to pbSmart Codes, the My Campaigns section makes it easy to access and keep track of your various campaigns. WHAT NEXT?:
This article showed you how to find, review and manage existing pbSmart™ Code campaigns in the My Campaigns section. Find out how you can upgrade your version of pbSmart Codes and increase the number of campaigns you run.